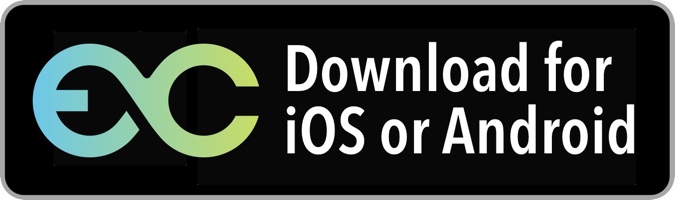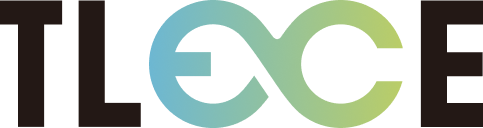Tlece is the new social media for finding the future you!
One’s future must not depend just on schools attended and past job titles one can write on your CV or LinkedIn profile. Let prospective employers know about you by looking at you speaking on your profile video, and by meeting you on video interviews. Connect with fellow job seekers through Tlece and learn from each other. See job vacancies and feel how they are actually on vacancy video.
Tlece is where you can express yourself to prospective employers by video and be seen by them by just swiping. It is where you can view career opportunities come to live by video and by swiping through them.
Your typical Tlece experience will be as follows:
- swipe through profile videos, tap like on videos you find useful and interesting and follow fellow job seekers
- make a profile video which can be seen by all other users, practice makes perfect so create as many or replace as often as you like
- your spoken voice will be automatically turned into text and shown to viewers as subtitle, and automatically translated to viewer’s language, so you can express yourself freely in your language
- make a CV video which can only be seen by the organization you applied to, express yourself like no text of school and position names on a CV can’t
- swipe through job vacancy videos, tap on the details and when you think you are a match, apply by video
- answer by video if you are sent question videos, or attend from Tlece if you are invited for a live interview
- see your future self in a profession on a video and make it your target to achieve in the future
Create Tlece account:
Create profile video:
Create CV video:
Apply a job:
Answer question video:
Tlece app screen details:
Screens structure
Tlece app has the following tabs: “Home“, “Account“, “Activities“, and “Settings“. Between “Account” and “Activities” tabs there is “+” button for creating profile video. Tabs have menu at the top of the screen.
1. “Home” tab
“Home” tab has 3 menus at the top: “People“, “Vacancies” and “Explore” menus. When “Home” tab is tapped, “People” menu is automatically selected and “People” screen is displayed.
1-1. “People” menu
When “People” menu is tapped, “People” screen is displayed. In this screen, profile videos of Tlece users can be seen.
1-2 “Jobs” menu
“Jobs” menu has 3 sub-menus: “Organization”, “Vacancies” and “Interviews”, which displays “Organization”, “Vacancies” and “Interviews” screens respectively. When “Jobs” menu is tapped, sub-menu “Vacancies” is automatically selected and “Vacancies” screen is displayed. The following describes the content of “Organization”, “Vacancies” and “Interviews” screens:
- Organization: This screen shows the profile videos of the organizations in Tlece that are seeking for job seekers.
- Vacancies: This screen displays vacancies video from organizations.
- Interviews: This screen contains a list of interview invitations and schedules.
1-3. “FutureMe” menu
Tap the “FutureMe” menu to display the “FutureMe” screen, where your face appears on various career videos. The videos are displayed in a “showcase” view, where 4-videos are displayed on one screen, and each video will be displayed in full screen when tapped.
2. “Account” tab
“Account” tab has 3 menus at the top: menu “Profile“, “CV” and “Meetings” which displays “Profile”, “CV” and “Meetings” screens respectively. “Meetings” menu is only displayed when you are a staff of an organization. When “Account” tab is tapped, “Profile” menu is automatically selected and “Profile” screen is displayed. The following describes the content of “Profile”, “CV” and “Meetings” screens:
- Profile: This screen displays your profile videos.
- CV: This screen displays your CV videos.
- Meetings: You can create and start online meetings from this screen.
3. “Activities” tab
When “Activities” is tapped, “Activities” screen is displayed.
4. “Settings” tab
When “Settings” tab is tapped, “Settings” screen is displayed.
Useful Links
Our Location
Japan Headquarter (Global Ride, Inc.)
Address: 2-3-2 Marunouchi, Chiyoda-ku, Tokyo, JapanTEL:+81-3-5533-8773
Bangladesh (Tlece Bangladesh Ltd.)
House-82/B, Road-4/6, Block-B, Section-12, Pallabi,Mirpur, Dhaka, Bangladesh. TEL:+880-19-66-22-4474
New York (Tlece, Inc.)
430 Park Ave, New York, NY, 10022, USATEL:+1-646-461-3232
©2024. Tlece Global Limited. All Rights Reserved.